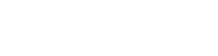When Azure Service Issues Impact You – Azure Service Health
When something goes wrong in your Azure environment, it’s not always clear whether the problem lies on your end, or with Azure. To solve this mystery, the Azure team built Azure Service Health, offered free within the Azure portal and is one of the resources we leverage as part of our Azure Support Services. Rather than having to spend hours or even days with your DBA and Azure support investigating an issue, Azure Service Health gives you at-a-glance answers immediately. If the problem is on Azure’s side of the equation, the Service Health dashboard and notification system will let you know. Sophisticated world maps will display the services, regions, and resources affected by the problem, and detailed updates will let you know precisely what the Azure engineering team is doing to solve it. To help you get started with this free service, we’ll show you how to navigate the Service Health dashboard; how to personalize your experience with filtered views; and how to set up sophisticated service-issue alerts.
The Service Health Dashboard
There is no need to sign up for Azure Service Health to use this free service. All the functionality is built-in to your current Azure experience. Simply click on the prominent Service Health tile on the Azure portal dashboard to enter Service Health’s dedicated dashboard: a comprehensive, detailed and actionable view of Azure service issues impacting your resources.
Detailed information
The main body of the Service Health dashboard provides detailed information on the issue at hand via three tabs: Summary, Potential impact, and Issue updates.
Summary
The first tab is the default view of the informational section and provides a detailed description of the service issue. Note that with Azure Service Health, you don’t need to start a support ticket to get a tracking ID, which you will find prominently displayed at the top of the issue description. It’s a good idea to copy the tracking ID in order to share official information and track the issue’s progress in your problem management system. Azure Service Health also provides an official issue statement with a unique URL that you can pass around to colleagues, customers, and other stakeholders. To copy the issue URL, click Get a link beside the tracking ID. You can enter the URL in your problem management system, or use it to share issue-status information with all concerned parties, both inside and outside your organization. However, if a particular stakeholder doesn’t have access to the Azure portal, this URL won’t work for them and you will want to download the official issue statement itself. To do so, simply click on the PDF-download link in the right rail of the Service Health dashboard.
Potential impact and Issue Updates
The second tab in the description section, Potential impact, gives you detailed information on how the issue at hand affects each of your impacted resources. The third tab, Issue Updates, displays ongoing status updates as the Azure engineering team takes progressive steps to resolve the issue at hand.
Tracking issues on any device
You will notice a large QR code in the right rail of the dashboard. Simply scan the code with your mobile device to track the issue at hand from the device you’re using.
Reaching out to Azure support
In the bottom right corner of the dashboard, you will find prominent links to reach out to Azure support through Twitter or a formal support request.
Personalization
Filtering
Many Azure users not only have multiple subscriptions but utilize multiple Azure regions and services for a wide variety of purposes ranging from production applications to one-off sandboxes. Therefore, it makes good sense to filter out the noise when analyzing the impact of Azure service issues on a particular set of one or more subscriptions, regions, and services. To create a filter, click Service issues under Active Events on your Service Health Dashboard. Then make one or more selections from the required Subscription, Region and Service drop-down lists. Once you’ve created a filter, you can choose it from the Select filter drop-down list at the top of the page at any time. After creating or selecting a filter, you can easily pin it to your dashboard as a filtered world map. Simply click the Pin filtered world map to dashboard link at the top of the page. You are free to repeat this process to pin multiple filtered maps to your dashboard that cover all the environments you care about.
Planned maintenance and updates
Azure Service Health not only informs you of any unforeseen issues but any regular planned maintenance that may affect your resources. By knowing when planned maintenance will occur, you can prepare for any disruptions or slowdowns to your own apps and operations well in advance. To get started, click on the Planned maintenance link under the Active Events section of the Service Health dashboard.
Health advisories
In addition to alerting you to service issues and planned maintenance, the Service Health dashboard has a Health Advisories section that alerts you to coming changes to various Azure services that may impact your resources. Dushyant Gill, Principle Program Manager at Microsoft Azure, uses the deprecation of an API as an example. If one or more of your resources relies upon an API that is being deprecated, the Health advisories feature will give you advance notice so that you can prepare or move your resources accordingly. Furthermore, Azure Service Health can alert you to a problem, such as a misconfiguration, in your own resources or settings that you may need to address to avoid any potential disruptions.
Notifications
In order to ensure that news of service issues, planned maintenance and health advisories reaches the right people right away, Azure Service Health has put in place a robust notifications feature with rich, granular controls. Note that you will automatically receive notifications in your Azure inbox as any service issues impacting your resources arise. However, many Azure users choose to customize their alert system and take control of the notification process in order to receive and share service-health alerts according to their precise set of conditions and criteria.
Integration with Azure Monitor
Tightly integrated with Azure Monitor, Service Health makes full use of the complimentary service to handle the intricacies of the custom notification process. To setup, a new, custom service-health alert, click on the prominent Azure Monitor link in the Azure portal’s main sidebar menu. Then click on Alerts under the Manage section of the Azure Monitor dashboard. Finally, click the prominent Add activity log alert link at the top of the page. A corresponding pane with a rich set of fields and settings will appear.
Creating an activity log alert
Activity log alerts give you a great deal of control over the notification process. Therefore, it’s well worth taking the time to learn all the ins and outs of this rich, versatile tool. First, give your activity log alert a name and tie it to a subscription and resource group. Next, make sure that Service Health is selected under Event category. Among the set of optional fields, one of the most important isType. If you choose not to use the default All, you can narrow down the alert type by selecting one of the following:
- Action required
- Assisted recovery
- Incident
- Information
- Maintenance
- Security
Specifying recipients
Advanced fields and settings surrounding recipients ensure that the alert is sent to specified individuals or groups through the most effective means for reaching them. Options include sending an SMS, sending an email, calling a Webhook, calling an Azure app, or using an ITSM tool.
Utilizing action groups
Azure Monitor will send service-health alerts via your choice of a new or existing action group. This advanced approach allows you to use another service, such as a third-party, or another process, such as a runbook, to take over the routing and delivery of notifications. In Dushyant Gill’s example, he uses an action group with action type Webhook in order to hand the notification process over to a specialized third-party notification service (PagerDuty). The third party, in turn, executes custom code in order to send service-health notifications according to his team’s precise escalation policies.
Leveraging Azure Service Health
As shown above, Azure Service Health is free, easy to find, and easy to use. To get started, simply log in to the Azure portal and click on the prominent Service Health tile. This will take you to Service Health’s dedicated dashboard: a highly actionable overview of all Azure service issues impacting your resources. The main body of the Service Health dashboard provides detailed information on the issue at hand via three tabs: Summary, Potential impact, and Issue updates. You will also notice a large QR code to track the issue at hand from your favorite mobile device, and prominent formal and Twitter-based paths to Azure support. To personalize your experience, you can filter your view by subscription, region or Azure service, then pin one or more filtered world maps to your dashboard. In addition to service issues, you will also learn of any planned maintenance or health advisories that may impact (or even require changes to) your resources. Although Azure Service Health will automatically notify you of any concerns through the portal, many Azure users choose to create custom, sophisticated service-health alerts. This approach leverages the rich capabilities of Azure Monitor and action groups to ensure that all stakeholders receive timely alerts under your specified criteria.
For more information on Azure tools and services transforming the cloud, contact us.