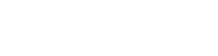Preparing your cloud migration with Azure Migrate
As the Azure platform becomes more powerful and affordable each year, forward-looking companies are increasingly looking to move their on-premises VMs to the Azure cloud. However, given all the intricacies and dependencies involved, it’s not always clear how to prepare your VM workloads to make the move. This is where Azure Migrate comes in. Azure Migrate is a streamlined toolset for efficiently and effectively preparing your on-premises VMs for a painless migration to the Azure cloud. Previously only available in preview, Microsoft recently announced that Azure Migrate is now available to the general public. The service also comes with a 180-day free trial and the capacity to handle an enormous number of VMs. At Applied Innovations, we assist companies with Azure migrations and Managed Azure Support and Azure Migrate is one of the tools we’ve come to utilize.
How it works
The centerpiece of the Azure Migrate service is a virtual appliance called the Collector. After downloading the Collector to your desktop, the appliance begins the VM discovery process. There’s no need to worry if you have an enormous number of on-premises VMs. As of March 2018, Azure Migrate’s discovery tool can already discover 1000 VMs. However, you can remove any of your VMs that you do not wish to assess or prepare for a migration.
As the Collector VM gathers metadata on your on-premises VMs (by way of the vCenter Server), it sends corresponding migration-related information along to Azure Migrate in the cloud for you to view. It’s important to emphasize that this is only metadata, not database data itself, that the Collector passes on to the Azure portal.
Once the Collector has done its part, Azure Migrate assesses the metadata for you and presents the results in the form of at-a-glance analytics and searchable insights. It’s at this stage that you will find a detailed, granular assessment of the readiness of your VMs for migration. VM dependencies, as well as both aggregate and VM-specific estimates of Azure cloud resources and costs, will also appear. If you have any on-premises VMs that are likely to be problematic during a migration, Azure Migrate will identify them and help you find workarounds.
Although Azure Migrate will help you assess and prepare your on-premises VM workloads for cloud migration, it’s important to keep in mind that Migrate is not a full migration service yet. For the time being, you will need to leverage other Azure tools and services to do the heavy lifting of the migration itself. However, Migrate will recommend an Azure service, such as Azure Database Migration Service and Azure Site Recovery, for each on-premises VM that it deems migration-ready.
Starting an Azure Migrate project
If you don’t already have an Azure account, you will need to open one to use Azure Migrate. Once you have your account setup, simply login to the Azure portal. Next, from the portal’s sidebar menu, click More services, then enter “migrate” or “migration” into the search window. Click on Migration projects from the auto-complete drop-down list. This link will take you to the Azure Migrate dashboard, where you can add and manage multiple cloud migration projects. A migration project is primarily a collection of metadata drawn from your on-premises VMs, along with corresponding migration-readiness assessments. To create a new migration project, click the familiar +Add button. Then fill in the four required fields: Name, Subscription, Resource group and Location.
Discovering VMs
The Collector
Azure Migrate uses an open virtual appliance (OVA) called the Collector to discover your on-premises VMs. Once you’ve started a migration project, click the large Discover & Assess button to utilize the Collector tool. Then click the prominent Discover machines button. Next, follow the four-step instructions to download, configure and load the Collector virtual appliance. Don’t forget to copy the project ID and key provided by Azure Migrate as part of the process.
After importing Collector into vSphere, you’ll find the Collector VM shortcut icon on your desktop. Click on it to launch the virtual appliance, and you will be brought to a page outlining the four steps that Collector will walk you through:
Setting up prerequisites
The first step is called Set Up Prerequisites and involves an automatic installation of PowerCLI, a command line tool for managing VMs through vSphere. Once you’ve confirmed that the list of prerequisites is complete, click Continue.
VM discovery
The second step is called Discover Virtual Machines. This process requires that you connect to your vCenter server and select the group of VMs (i.e. a scope of VMs) that you wish to gather performance data from. Enter the credentials for your vCenter and click Connect. At this point, your system administrator will be happy to know that Azure Migrate does not need your full admin credentials to perform the discovery process. Rather, the vCenter user you use for VM discovery needs nothing more than read-only access. This should help ease any security concerns that you or your DBA may have over trying out Azure Migrate.
Next, in order to specify the desired group of VMs, select the vCenter inventory scope and vCenter tag category from the two drop-downs and click Continue.
Select project
The third step is simple. Just enter the project credentials (Project ID and Project Key) provided by Azure Migrate when you started your migration project. Then click Connect. If the connection is successful, click Continue.
Complete collection
The final stage of the discovery process is simply a matter of watching progress indicators as the Collector gathers metadata on your VMs over the next few minutes.
Assessing your VMs for migration
When the process of VM discovery is complete, it’s time for the assessment. To proceed, return to your Migrate dashboard within the Azure portal and select your new project. Then click Create assessment. Next, you will need to create or select a group of VMs to assess. If you are creating a new group of VMs, simply leave the Create New radio button selected, then enter a name for your group. The next field prompts you to add VMs to your group. You can keep to the default Select all if you wish, or you can search, filter and select a subset of your VMs to asses. Once you’ve made your choice, click Create assessment to proceed. You will be brought to a page listing all the assessments you’ve created. Click on the one you just created, and the system will bring you to the corresponding overview page.
The assessment overview page includes at-a-glance assessment analytics in the form of three pie-chart visualizations. The first pie chart, titled Migration readiness, breaks down your assessed VMs into three categories:
- Ready for migration (green)
- Ready with conditions (orange)
- Not ready (red)
The remaining two pie charts address Azure cloud computing costs. The first breaks down the overall cost for running your VMs in the cloud into two categories: compute resources and storage resources. The second pie chart expands upon the storage cost category, breaking it down further into standard disks and premium disks.
Your primary concern at first pass is likely to be the migration-readiness of your on-premises VMs. So click on the first pie chart (Azure readiness) to view a searchable spreadsheet with a list of your on-premises VMs along with corresponding readiness-related assessment data. Readiness information is divided into columns that generate unique fields for each assessed on-premises VM:
Azure VM readiness
The first field primarily consists of a color-coded icon that lets you know the readiness category (green/orange/red) that a particular on-premises VM belongs to. If the icon is either orange or red, then this field with also summarize any issues that stand in the way of migrating the VM to the Azure cloud. For example, a VM may be marked with an orange icon, which corresponds to ready with conditions, because the VM is running on an older OS that may result in only partial support in Azure. Moreover, a VM may be marked with a red icon, which corresponds to not ready, because it has a boot type (e.g. EFI) that is not supported.
Azure VM size
This field tells you the recommended size of the Azure VM that you will need in order to successfully migrate your on-premises VM to the Azure cloud. This is part of Azure’s rightsizingapproach, which helps you home in on the cloud resources that a successful migration of your VMs will require.
Suggested tools
If Azure Migrate deems a particular on-premises VM ready for migration or ready with conditions,this field will list suggested Azure tools for performing the migration (e.g. Database Migration Service or Azure Site Recovery). If Migrate deems the VM not ready for migration, this field may simply read “Requires deep discovery.”
Other fields
The remaining fields include Operating system, Boot type, Disks and Storage size. This metadata will round out your initial overview of the readiness of each of your on-premises VMs for migration. To gain a more complete picture, click on the name of any VM on the list. A dedicated page will appear with at-a-glance analytics and raw, readiness-related metadata on the VM at hand.
Azure Migrate: expected to expand
At Microsoft Ignite 2017, the Microsoft team maintained that Azure Migrate will broaden its scope in the foreseeable future. Eventually, Microsoft plans to expand Azure Migrate to encompass not only the discovery and assessment phases, but the migration and optimization phases as well. In other words, soon you may not need to switch from Azure Migrate to Site Recovery or Database Migration Service (for the migration stage), then later Operations Management Suite (for the optimization stage). However, until that time comes, Azure Migrate will remain focused on the pre-migration discovery and assessment phases of the overall process.
To learn more about Azure Migrate and other Azure services changing the cloud computing landscape, contact us.