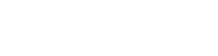Configuring Basic WordPress Settings
The first series of Rapid Domination videos and articles is covering the installation and configuration of WordPress as a blogging tool. WordPress will provide the framework we’ll use to leverage Social Networks and Search Engines to gain exposure for our websites through RSS feeds, Syndication, Podcasting and even viral video distribution.
In this next video we discuss the basic configuration of WordPress and provide a basic overview of some of the settings in WordPress.
Download Video
Step 1. Defining the URL.
The first thing we learned was that when installing a blog on your website for Rapid Domination it’s advised to publish the blog to a subfolder with a name of “keyword-blog”. For example, on the acme-hosting.net blog, we would want to target the keyword “web hosting” we should use one of the following possible URLs:
http://www.acme-hosting.net/webhosting-blog/
By building the URL in this fashion we’re positioning our most important search engine keyword “Web hosting” to the left most position of our address bar letting the search engines know that this folder is about “web hosting” first and foremost. We also used dashes “-“ to separate words. There are many different recommendations on whether to seperate words or not separate words in this manner. Some recommend a structure like this in fact:
We prefer to use dashes because we feel it makes it easier to read for your visitors. When optimizing your site for search engines it’s important to also remember you’re ultimately developing your site for humans and although the search engines are important, you want to make your easy to navigate and accessible for your visitors so they buy your products or services.
Step 2. General WordPress Settings
When you log into the WordPress Dashboard and access the Settings tab you’ll find a few General Settings you’ll want to adjust:
Blog Title: You’ll want to set this to the title of your blog.
Blog Tagline: Just a short description about your blog. Something like “Web Hosting and Web Application Technologies Discussions and News” would be fitting for the acme hosting blog.
WordPress Address and Blog Address: should already be set for you.
E-mail Address: This is the email address you’ll get notifications from.
Membership: This is important and will help protect against blog spam. We recommend Users be required to register and be logged in to comment.
The other settings relate to localization, date, time, etc and can be set to what’s most comfortable for you (usually the defaults are fine).
Step 3: Writing Settings
These settings are typically set already be default. There are two things we’ll want to adjust though but that can be done now or later. One is the default post category. Once you’ve started adding blogs you’ll want to categorize them. As you publish articles you can save a little time by setting the default post category to the category you find yourself using the most (Web Hosting News, General Items, etc). The other setting we want to go ahead and change now is to enable XML-RPC. This will allow us later to publish to our blog using remote post editors like Windows Live Writer.
Step 4: Discussion Settings
One of the things you may want to adjust in the Discussion Settings is how Avatars appear next to comments. Each comment can have a custom icon next to it. These used to be seperate plugins for wordpress but are now built into the core system:
Step 5: Privacy Settings
It’s really important you make sure your blog is visible to engines:
Step 6: Miscellaneous Settings
We’re stepping a bit out of order here but the Miscellaneous settings we typically don’t change but as each website is unique you may find you want to change settings here at some point.
Step 7: Permalinks Settings
Configuring Permalinks is really the key concept in this article in the first Series. A permalink is a permanent URL that your users will reference to get to your blog article.
The settings we’re going to recommend you use for permalinks are in the image below:
The Custom Structure we’re using:
/%year%/%monthnum%/%day%/%postname%/
Will give us a URL like:
http://www.acme-hosting.net/webhosting-blog/2008/12/02/sample-post/
Once you’ve set your permalinks settings here and saved the changes. There’s one other step we need to take and that’s to configure/enable Isapi-Rewrite 3.0 from HeliconTech.com. Isapi-Rewrite is included free in all shared hosting plans at Applied Innovations so it’s something you already have included in your hosting account at no additional cost.
In order to configure isapi-rewrite you’ll create a blank text document called htaccess.txt and in that file you’ll put the following lines:
You’ll want to change the highlighted area to reflect your blog’s URL. You’ll then use an FTP client to upload this file to the folder your blog resides in (keyword-blog) and rename the file from htaccess.txt to .htaccess. Once you’ve done this your permalinks will work. Please note it’s VERY IMPORTANT to upload this file to your site or permalinks will not work correctly and your blog may become inaccessible until you disable permalinks. For more detailed instructions on this step please watch the video at the beginning of this article.
Upcoming Videos & Tutorials
In our next videos in this tutorial series we’ll discuss the blog theme and how to change it, how to enable plugins and finally how to publish to your blog remotely.