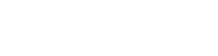Use Azure Automation to Accelerate Cloud Resource and Workload Management
As businesses move more of their computing resources and workloads to the Azure cloud, they often find that automated management of those resources and workloads can lag behind. Thankfully, Azure Automation bridges the gap. In this post, we’ll first explore six clear advantages of cloud management automation, including error reduction, standardization, reduced operational costs, platform-agnostic updating, streamlined configuration management, and seamless integration with external apps and services. Next, we’ll take a quick look at the Azure Automation pricing structure. Then we’ll show you how to get started with Azure Automation. After a brief tour of the analytics-rich Automation dashboard, we’ll take a close look at the all-important Runbookssection. Finally, we’ll finish off with a few tips to help you start running automation jobs right away.
6 benefits of cloud automation
Cloud management automation comes with a number of clear advantages over manual cloud management. Let’s take a look at six of them:
Error reduction
Cloud resource and workload management automation significantly reduces human error due to manual IT procedures in an often-unfamiliar cloud environment.
Standardization
Cloud automation enhances cloud scaling and predictability by bringing consistency and standardization to the scheduling and processing of automated tasks in the cloud.
Reducing operational costs
Automation frees up IT talent to work on activities that bring direct value to your business. Considering the cost-effectiveness of task automation, the result is reduced operational costs.
Platform-agnostic updating in hybrid environments
Azure Automation successfully takes on the challenge of bridging Windows and Linux systems, as well as on-premises and cloud environments. Automation gives you a single tool to manage and monitor updates on Windows and Linux machines, whether hosted on-premises, on Azure, or on another cloud provider.
Streamlined configuration management
Whether you’re dealing with Windows or Linux systems, physical or virtual machines, cloud or on-premises implementations, Azure Automation has the flexibility to handle your configuration management from a single source.
Integration with external apps and services
As you move to the cloud, you may find that you want to keep a number of external systems and apps either directly or indirectly tied to your continued management of your cloud or hybrid resources and workloads. For example, you may a third-party server monitoring app that you want to continue using as you move your databases to the Azure cloud. Azure automation has the sophistication to elegantly integrate external systems and apps in this situation.
Pricing
As of March 2018, Azure Automation comes with a free trial. Once the free trial expires, the cost of the service will depend on the type of task you are applying it to. For process automation, Azure charges “per job execution minute.” For configuration management, Azure charges “per managed node.” Prices will also vary with region. Update management, on the other hand, will remain free with the exception of charges from Azure Log Analytics for storing any corresponding log data generated by Automation.
Getting started
If you don’t already have an Azure subscription, you will need to sign up before trying out Azure Automation. Otherwise, login to the Azure portal, click All Services in the sidebar menu and search on “automation.” Automation Accounts will automatically appear. Clicking on it will bring you to a page listing your automation accounts. Because you don’t have any yet, this list will display “0 items.” Click on the prominent +Add button to create a new automation account. A pane will appear with five required fields. Go ahead and complete the four common setup fields found with most Azure services: Name, Subscription, Resource Group and Location. Then decide whether or not to create an Azure Run As account in response to the corresponding Yes/No field. Note that a Run As account holds the advantage of giving you standardized credentials with runbooks. Once you’ve made your choice, click Create. After giving the system a few minutes to activate your account, click the Refresh button. Once your new Automation account appears, click on it to view the dashboard.
The Automation dashboard
The main area of the Automation dashboard includes both an Essentials section, and an array of tiles summarizing and linking to the specific components of the Automation service:
- Solutions
- Runbooks
- Jobs
- Assets
- Hybrid Worker Groups
- DSC Configurations
- DSC Nodes
Note that when you’re just getting started with Azure Automation, it’s important to check in the Assets section first to confirm that you have the necessary connections in place.
Rounding out the Automation dashboard is a prominent Monitoring section with robust analytics covering automation job statistics. The data visualization in this section comes in the form of a pie-chart that breaks down jobs according to their status:
- Computed
- Running
- Queued
- Failed
- Stopped
- Suspended
The pie-chart will display the number of jobs, if any, that fall into each status category.
Runbooks
Automated runbooks save time and play a critical role in the growing area of DevOps. For many Automation users, Runbooks is the area within the service that they will return to most often.
Runbook types
Azure Automation supports five runbook types, four of which are based on Windows PowerShell. This is to be expected, given that Azure Automation was specifically designed with PowerShell in mind. Of the four PowerShell-based runbook types, the easiest to work with are graphical PowerShell and PowerShell Workflow runbooks, which you can create within the Azure graphical editor without prior knowledge of PowerShell scripting. However, if you have familiarity with PowerShell scripts, you may decide to leverage the potentially greater granular control of standard PowerShell runbooks and PowerShell Workflow runbooks, which are also supported by Automation. Of course, Python runbooks are another solid option if you have the skill set to create them.
The main dashboard’s Runbooks tile displays the number of runbooks (which should currently be 0) that you have in the system. Click the tile to view the Runbooks overview page. Here you will eventually find all of your Runbooks listed along with basic status information on each.
Runbook use case: stopping/starting VMs
One of the best ways to get started with runbooks is with the common use case of starting and stopping your Azure VMs automatically. All you need is at least one non-production VM in the Azure cloud. Once you’re ready, click +Add runbook from within the Runbooks main page. The service gives you the choice of creating a new runbook or importing an existing one. Choose Create a new runbook. Then follow the Azure team’s tutorial for the remaining steps.
Running runbooks
Remember that after creating or importing runbooks and making any necessary changes, you will need to publish them. Simply click on the name of a runbook, then click Edit and finally Publish. Once you’ve published a runbook, click on the runbook’s name again to return to the overview pane. Here you will find details on the status of the runbook along with associated jobs, schedules and webhooks. You will also find granular settings to fine-tune your runbook as necessary. When you’re ready to run your runbook, just click the Start button at the top of the Runbooks main page. A new pane will appear with a set of parameters for the job. Make any necessary changes to the parameters or leave the defaults in place. Then click Ok. After a moment of processing, another pane will appear with an overview of the corresponding job.
Tracking your jobs
At this point, you may want to return to the main Automation dashboard and have a look at the Monitoring section. Having started your first job by running your first runbook, the large 0 in the center of the job-statistics pie chart should have now changed to a 1.
For more details on your job, click on the Jobs tile under the Resources section of the Automation dashboard. There you will find a list of all your jobs (which will only have one item at the moment). The system should show the status of your job as “running.” To drill down further, click on the job, and a new pane will appear with a wealth of additional information. If there are any errors or warnings concerning your job, the service will bring them to your attention here. You may choose to click on the Input, Output or All Logs tiles for still more information.
The Azure Automation advantage
Unfortunately, automated management of cloud resources and workloads often lags behind the initial move to the cloud. Yet it is possible to bring the same level of management automation you enjoy on-premises to your Azure cloud resources and workloads by leveraging the depth and breadth of the Azure Automation service. Above, we first looked at the benefits—from error reduction to cost reduction—that automation can bring to your cloud or hybrid-cloud environment. Then we outlined the Azure Automation pricing structure that will become a factor after the free trial. Next, we surveyed the simple steps you’ll want to take to start leveraging Azure Automation. After a quick tour of the analytics-rich dashboard, we took a deep dive into the Runbooks section and encouraged you to experiment with a real-world use case: stopping and starting Azure VMs automatically. To learn more about Azure Automation and other Azure services that streamline the cloud computing process, contact us.